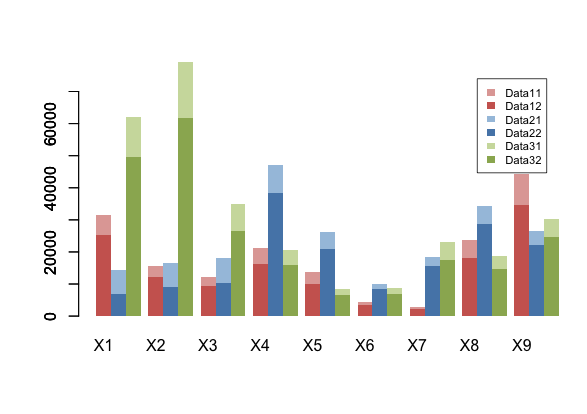I’ve got a Logitech c270 webcam working on the Raspberry Pi with Archlinux, since the current Debian image does not include the video modules. The main issue is power. I’ve measured the current that the camera is using and it goes up to 240mA when capturing video which is well over the Pi’s specification. If you can get a powered USB hub I guess that will work, just keep an eye on the power consuption of all the devices connected to it.
I have built a powered usb cable from a USB extension cable and a USB Type A-B cable. The extension cable is the one that has on each side a Type A male and female (receptacle), and is used to access a remote USB port. The type A to B cable is the one that is commonly used to connect a host to a device, like a computer to a printer, and that seems to be used less nowadays.

USB connectors. Three right-most are: Type A female (receptacle), Type A male and Type B
Please note that doing this may be dangerous or risky for your devices, since a shortcut or an incorrectly plugged terminal may damage or blow any of them. Build this at you own risk!. Also take into account that this cable will be less reliable than the original cables.
The USB standard pinout consists of four conductors: Ground (GND – black), VBUS (+5V – red), Data+ (D+ – green) and Data- (D- – white). We will connect the GND and VBUS lines from the extension cable to the GND and VBUS lines of the Type A side of the other cable, leaving both Data lines untouched in the extension cable. The Data lines of the Type-A from the AB cable will not be used (will be unconnected). The Type-B side of the AB cable will be thrown away.
Cut the extension cable from the middle. If possible, do not touch the green and white lines. If you need to cut them, resolder both later to keep the same configuration as the original.
Cut the A-B cable and throw away the B side. Peel the red and black lines of the A side and trim the white and green lines since they will not be used. Connect and solder the red conductors of the two Type A male sides and the Type A female. Connect and solder the black conductors of the three connectors. Isolate the connections (I used thermofit). Use some electrical tape to strengthen the cable. Test using a multimeter.
You will have a cable with two Type A male connectors and one Type A female connector (receptacle).

You can now connect the cable to the devices. I recommend this order:
- The Type-A (male) from the A-B cable to a USB power source (like a phone’s charger)
- The Type-A (male) from the extension cable to the Raspberry Pi
- The Type-A (female, receptable) to the device, in my case, the webcam.
Everything should run smoothly since the power for the device is now taken from the charger and not from the board.
Once again, do this at your own risk and evaluate your skills. The procedure is simple but it may produce irreversible damage to your devices if done improperly.